Penerbitan Service Order (SO) dari BeberapaService Request (SR) ke 1 (satu) Subkon 0 0
- 15. Penerbitan Service Order (SO) dari Beberapa Service Request (SR) ke 1 (satu) Subkon
- Langkah yang dilakukan untuk menerbitkan SO dari beberapaSR ke 1 (satu) Subkon adalah sebagai berikut:
15.1. Masuk ke Modul Purchases >Service Request akan muncul
tampilan berikut: 
15.2. Pilih
beberapa SR yang akan dijadikan SO dengan cara mengklik kolom (
) yang tersedia di sebelah nomor SR. 
15.3. Klik tombol “Action” kemudian pilih “Make Purchase Order” seperti gambar
berikut: 
15.4. Akan muncul windows berikut: 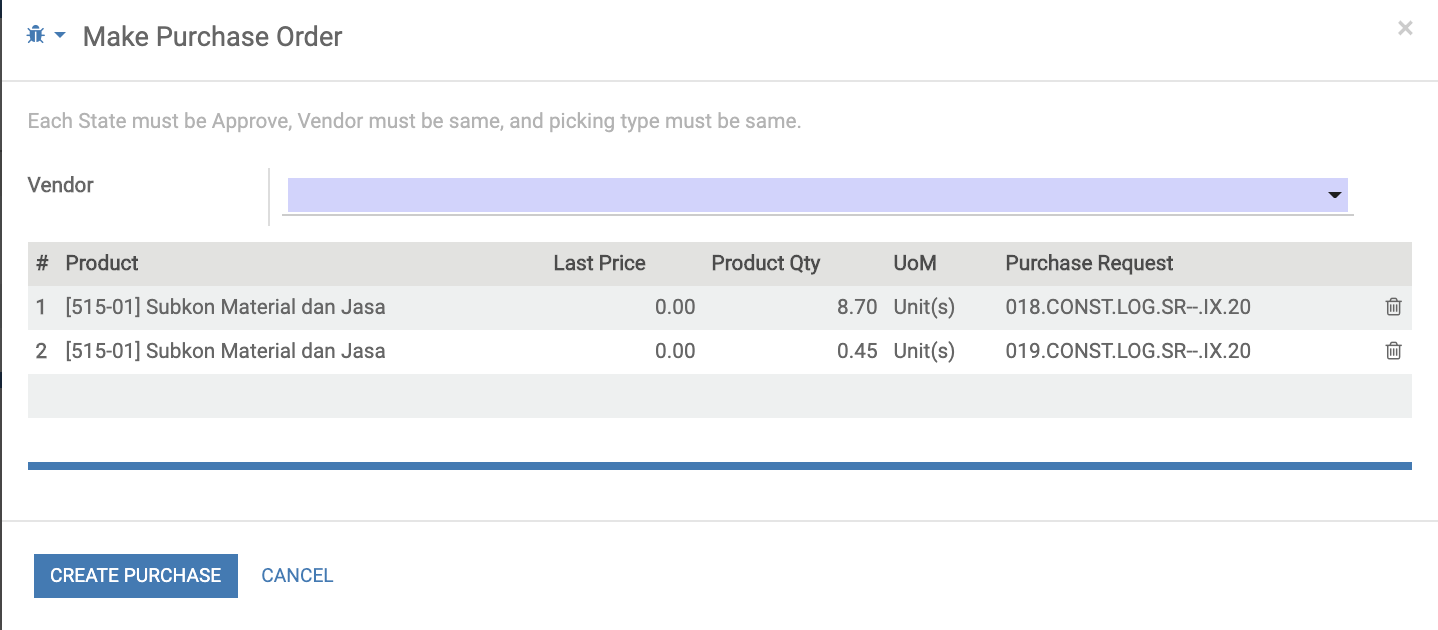
Catatan:
§ Dalam contoh di atas, terdapat 2 (dua) SR yang digabung menjadi 1 (satu) dokumen SO
15.5. Isi nama Subkon di field “Vendor” seperti
gambar berikut: 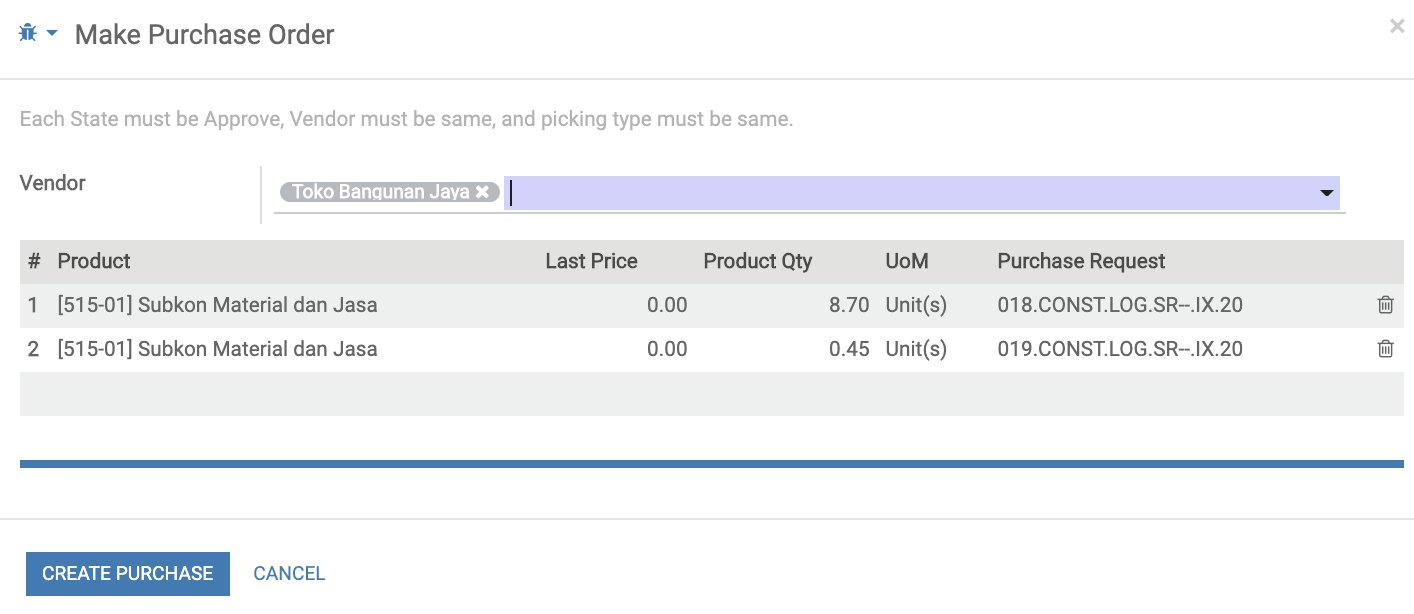
15.6. Klik tombol “Create Purchase” akan muncul menu list SO berikut: 
15.7.
Klik no SO untuk
masuk ke dokumen SO untuk melakukan editing
harga dan data lainnya 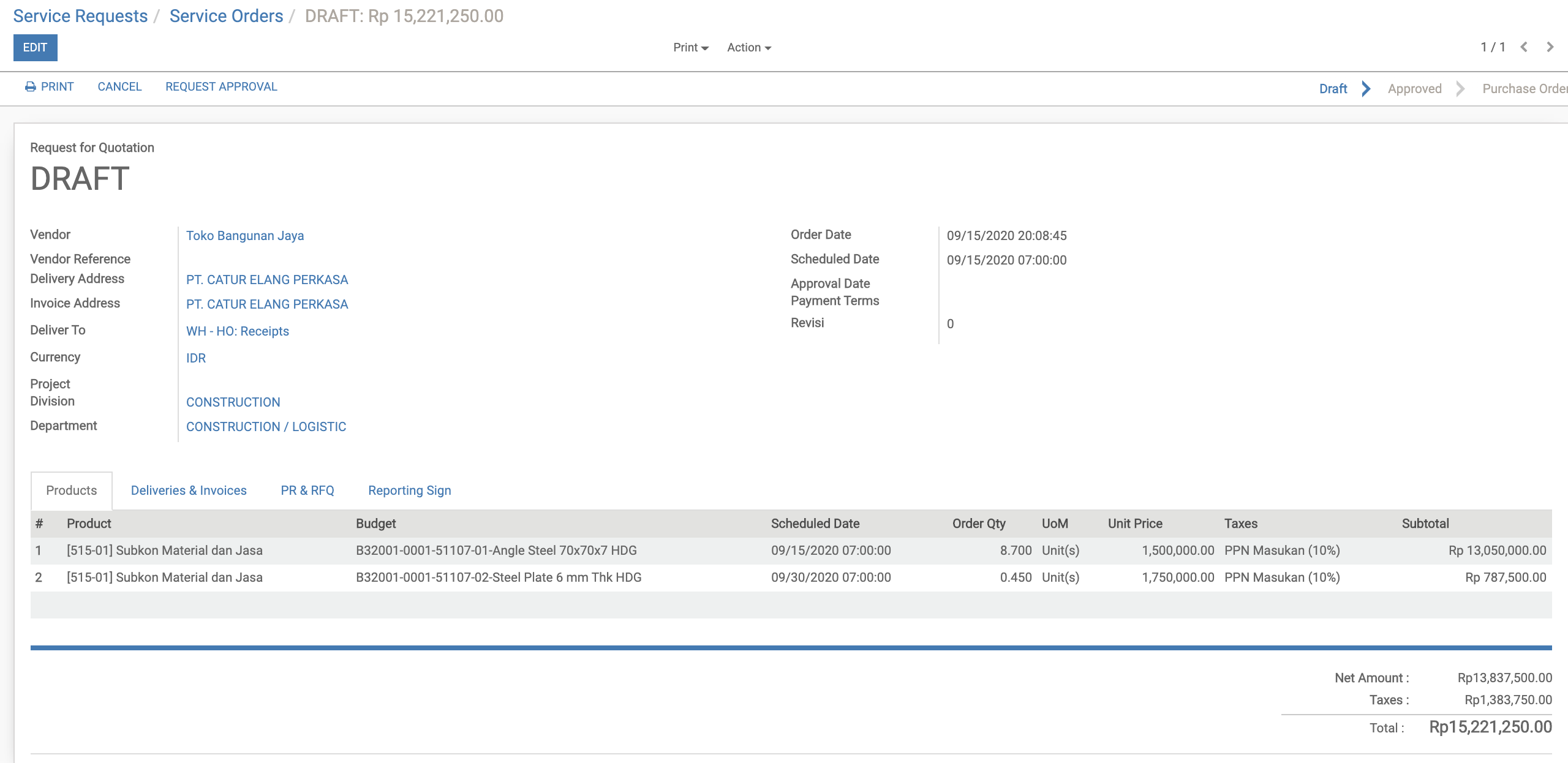
15.8. Klik tombol “Edit” untuk mengupdate harga, pajak dan
informasi terkait lainnya 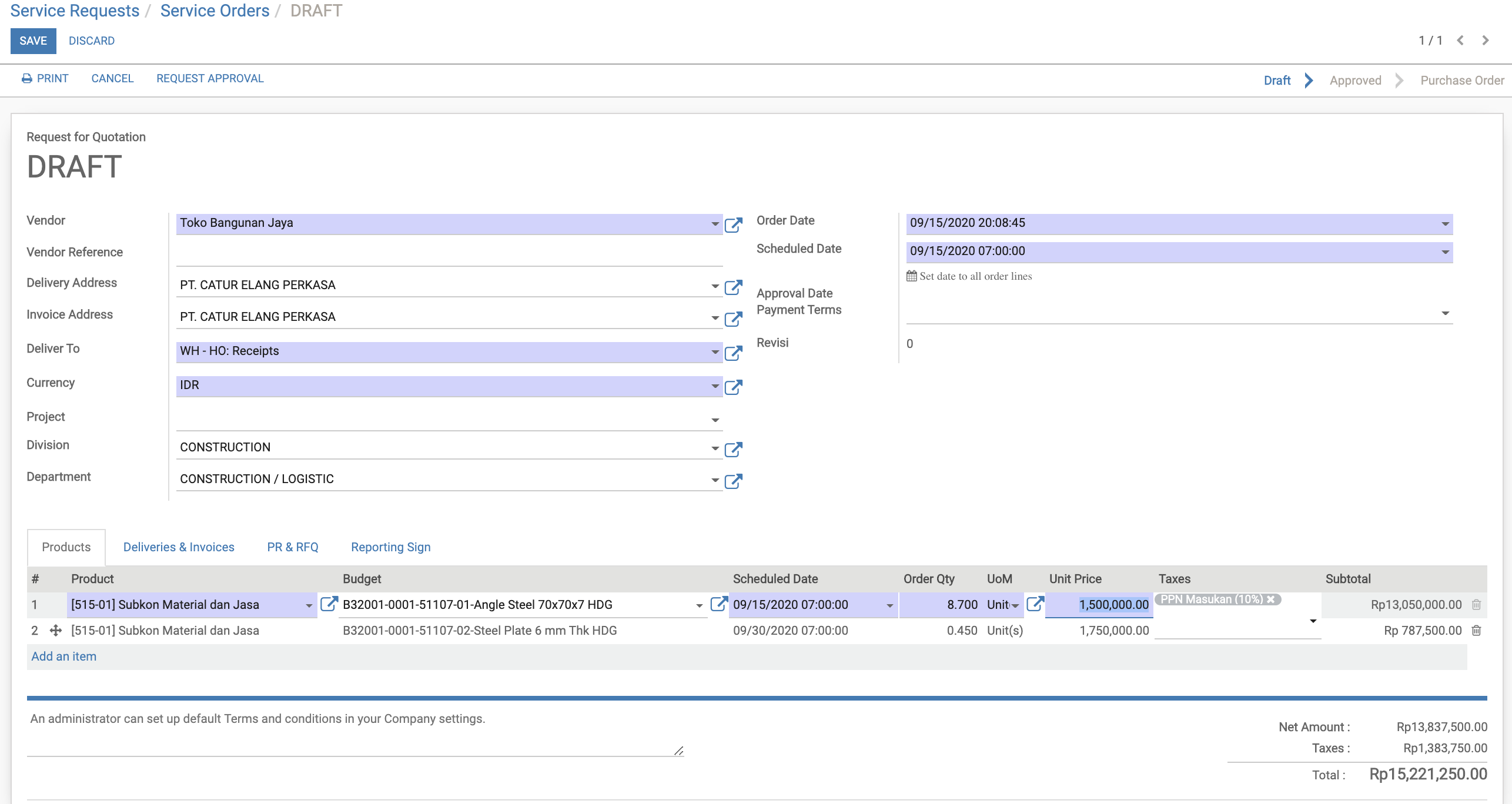
15.9. Tekan tombol “Save” untuk menyimpan transaksi 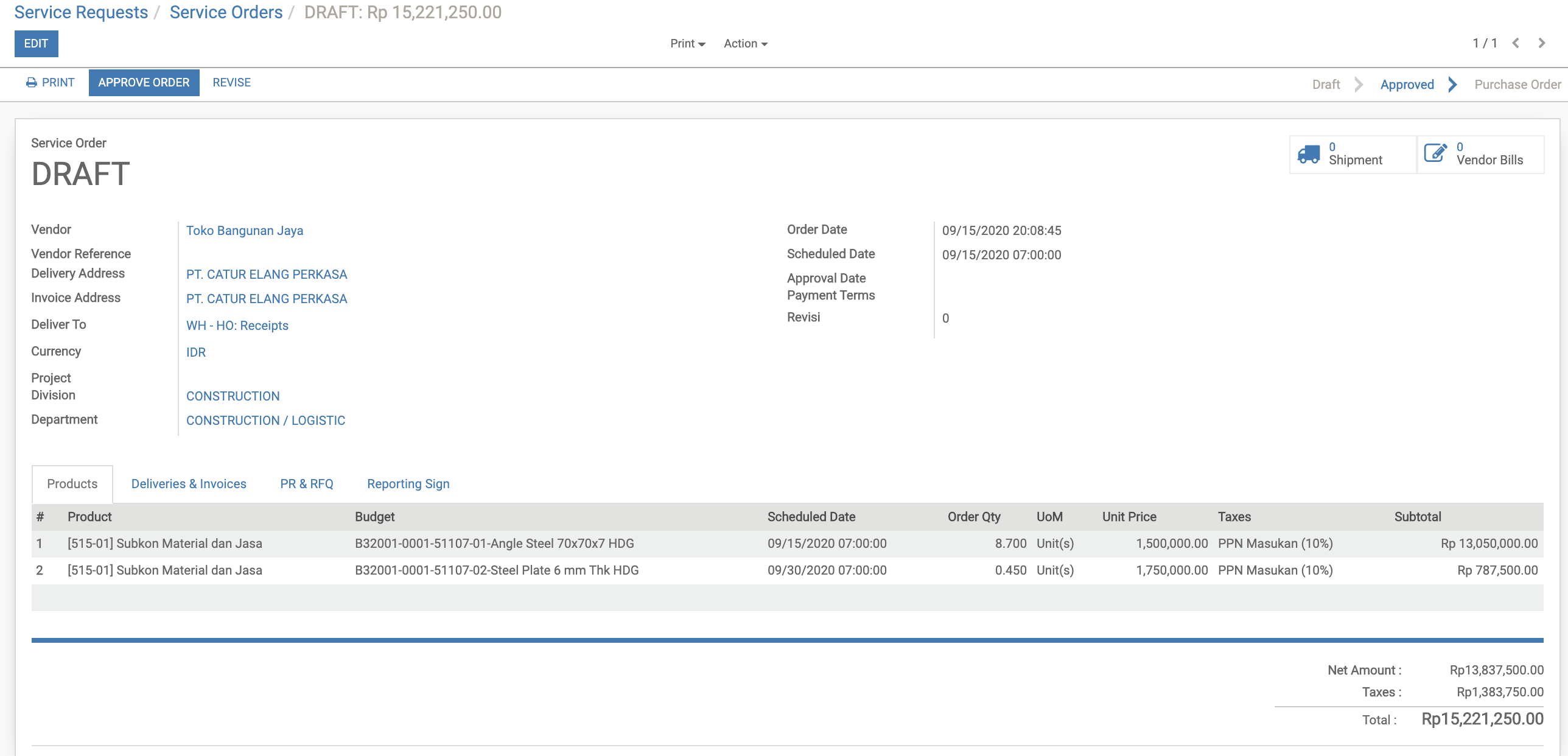
15.10. Tekan tombol “Request Approval” untuk Approval dokumen
SO ke user yang berwenang, kemudian setelah user yang berwenang tersebut
melakukan "Approve Order" 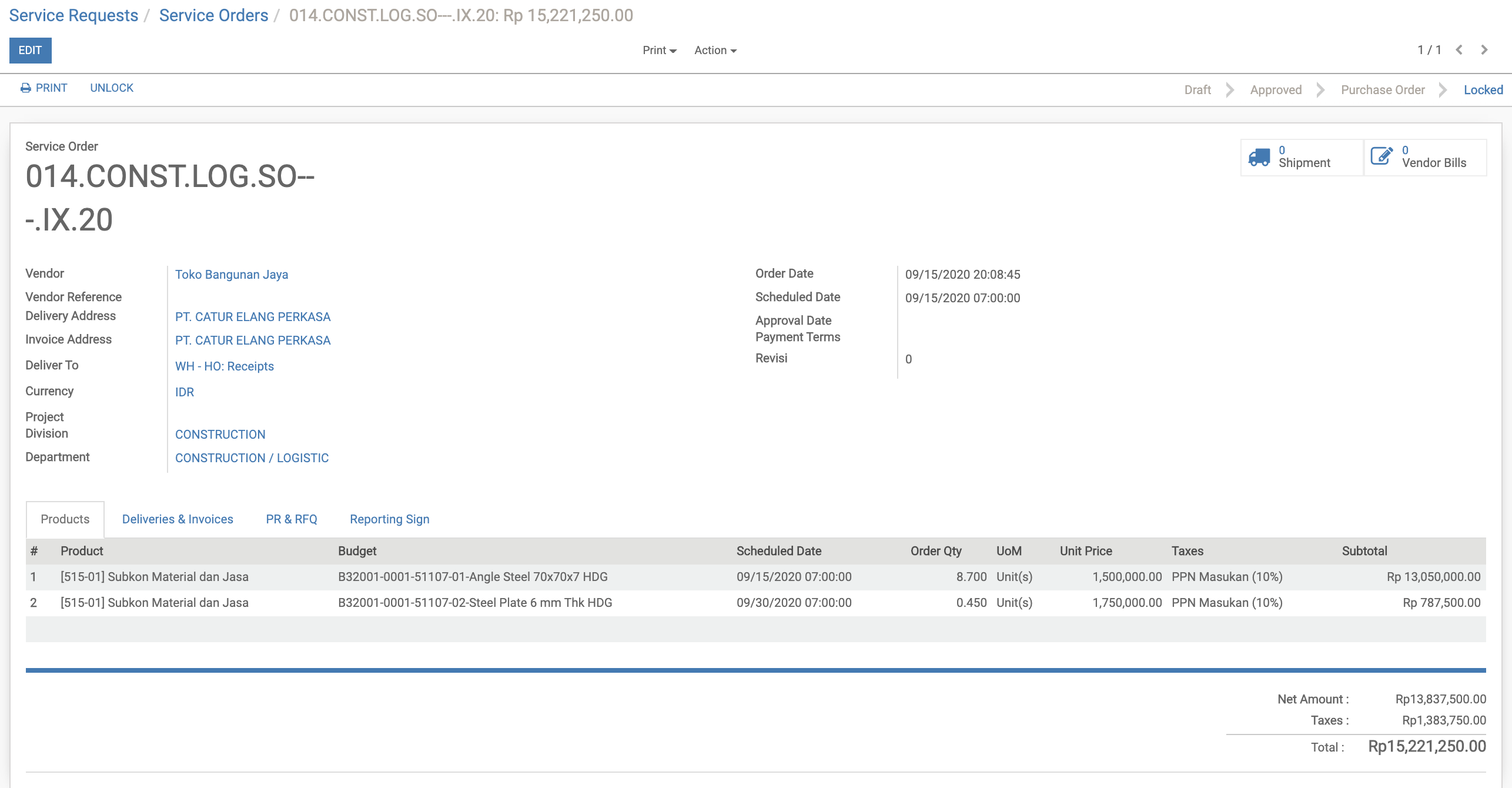
Catatan:
§ Dokumen berubah dari “Draft” menjadi “Purchase Order” setelah proses “Approve Order”