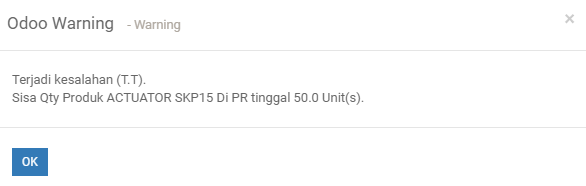Penerbitan Purchase Order (PO) dari 1 (satu) Material Request (MR) ke Beberapa Vendor 0 0
9. Penerbitan Purchase Order (PO) dari 1 (satu) Material Request (MR) ke Beberapa Vendor
a. Penerbitan Purchase Order (PO) ke beberapa Vendor dari 1 (satu) Material Request (MR)dengan dasar pemisahan line
b. Penerbitan Purchase Order (PO) ke beberapa Vendor dari 1 (satu) Material Request (MR)dengan dasar pemisahan qty
Penerbitan PO ke Beberapa Vendor dari 1 (satu) MR dengan Dasar Pemisahan Line
Penerbitan PO ke beberapa Vendor dimungkinkan jika barang/material dalam MR(dengan beberapa line) tidak tersedia di 1 (satu) Vendor tetapi tersebar di beberapa Vendor.
Langkah yang dilakukan untuk menerbitkan PO dari 1
(satu) MR ke beberapa Vendordengan
dasar pemisahan line (baris) adalah
sebagai berikut:
9.1.1. Masuk ke Modul Purchases >Material Request akan muncul tampilan berikut:

9.1.2. Klik di salah satu nomor MR (field “Request Reference”) untuk masuk ke dalam dokumen MR yang akan diubah menjadi PO
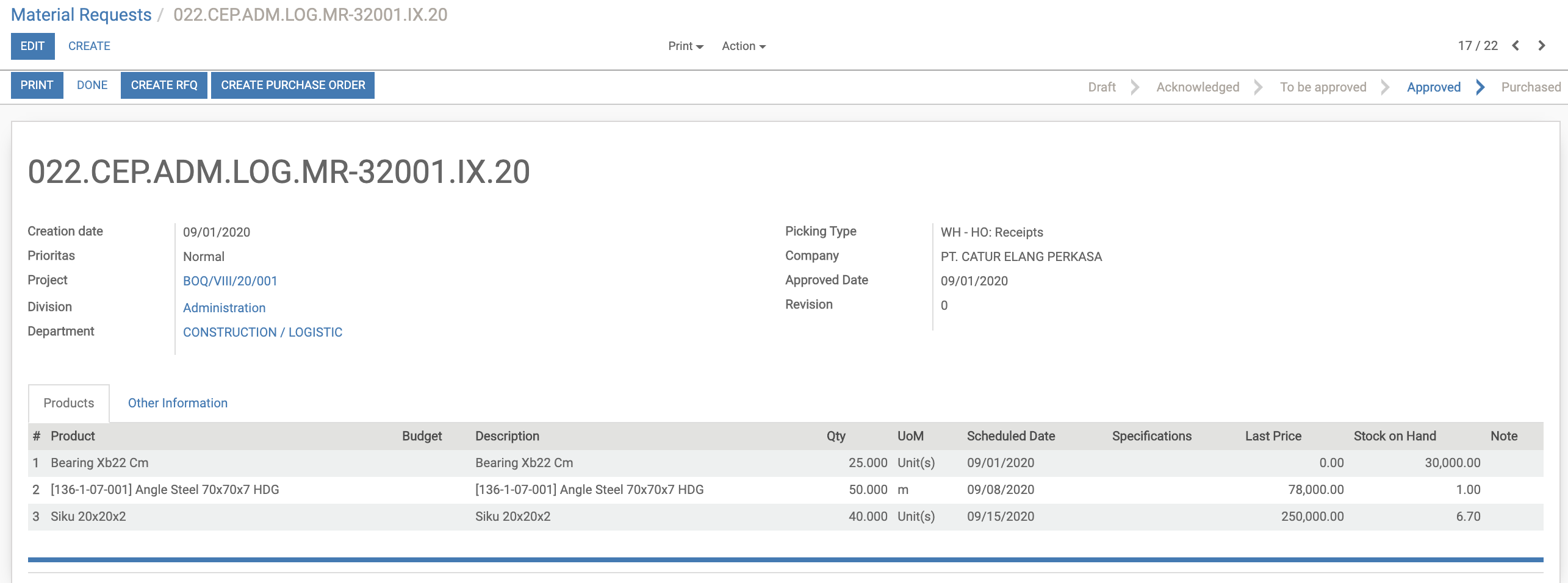
9.1.3. Klik tombol “Create Purchase Order” akan muncul windows berikut:
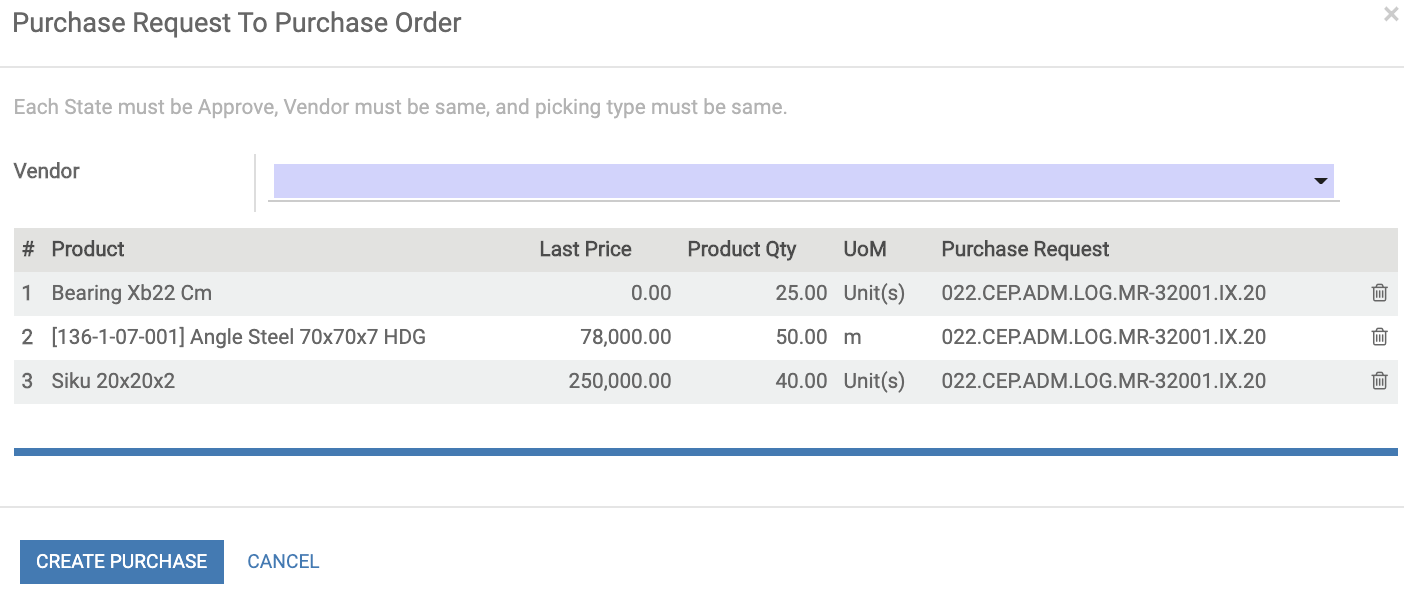
9.1.4. Isi satu nama Vendor di field “Vendor”
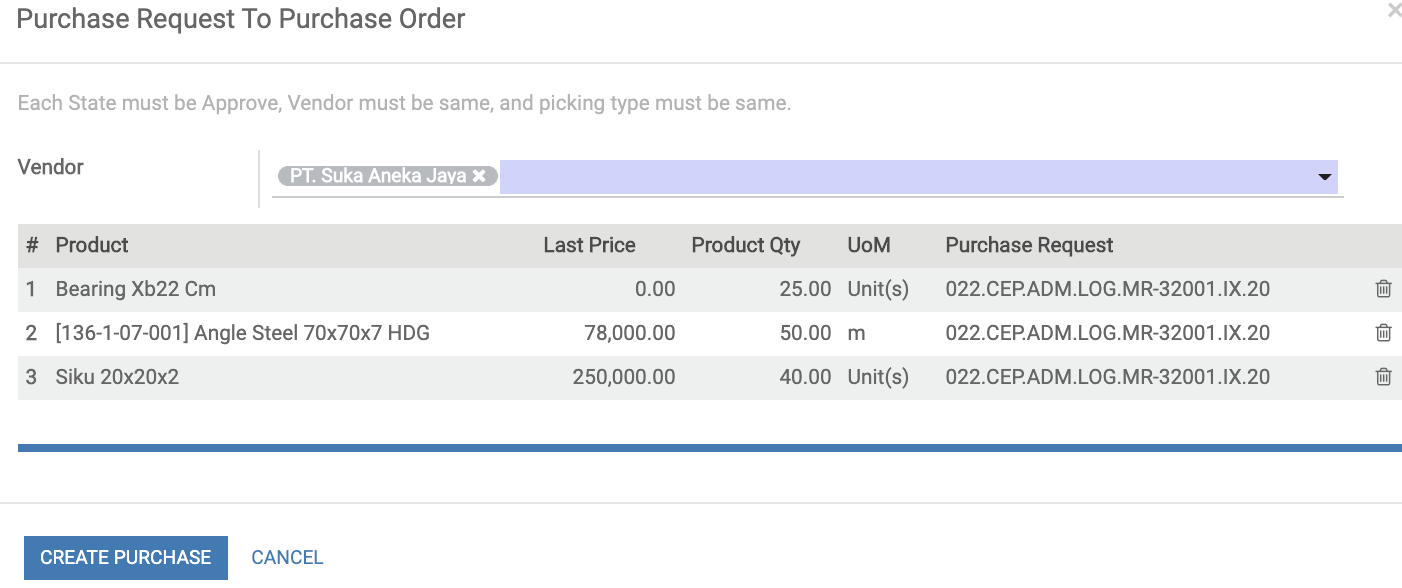
9.1.5. Klik lambang “Removal Bin” di salah satu baris untuk product yang tidak disupply Vendor dimaksud, seperti tampilan berikut:
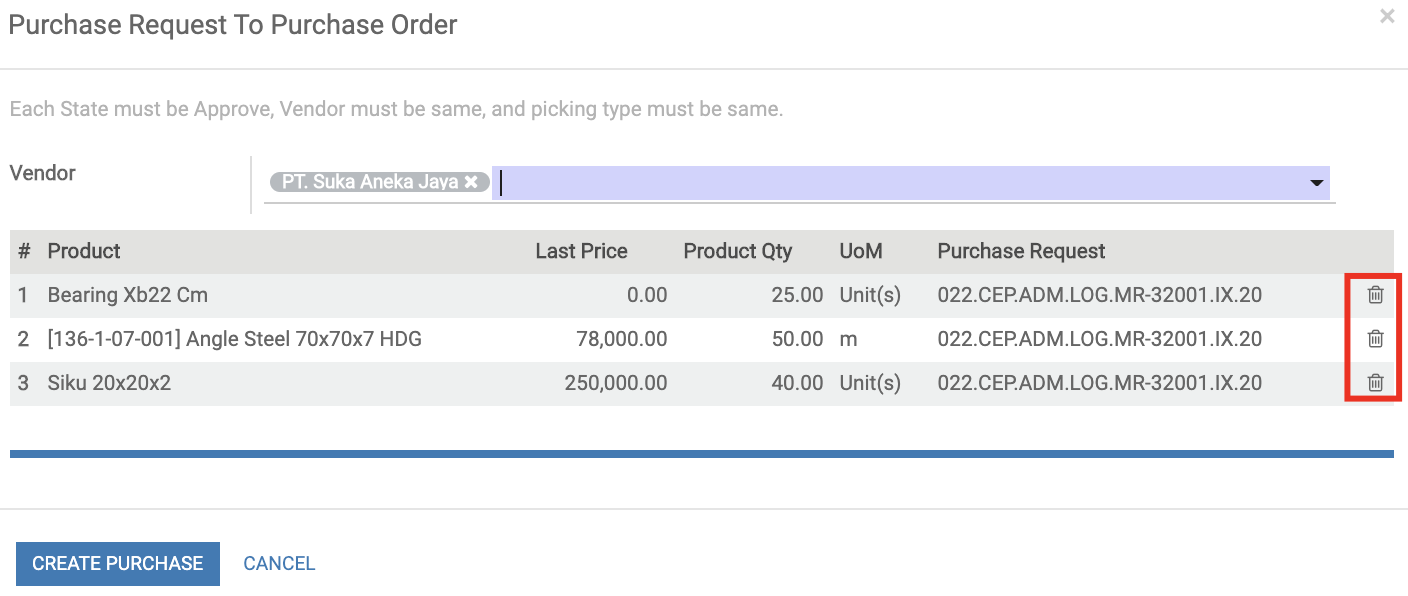
9.1.6. Klik tombol “Create Purchase” akan muncul list PO berikut:

9.1.7. Lakukan editing harga dan field lainnya sesuai kebutuhan dengan mengklik tombol “Edit” dalam dokumen PO, kemudian klik tombol “Save” untuk menyimpan transaksi
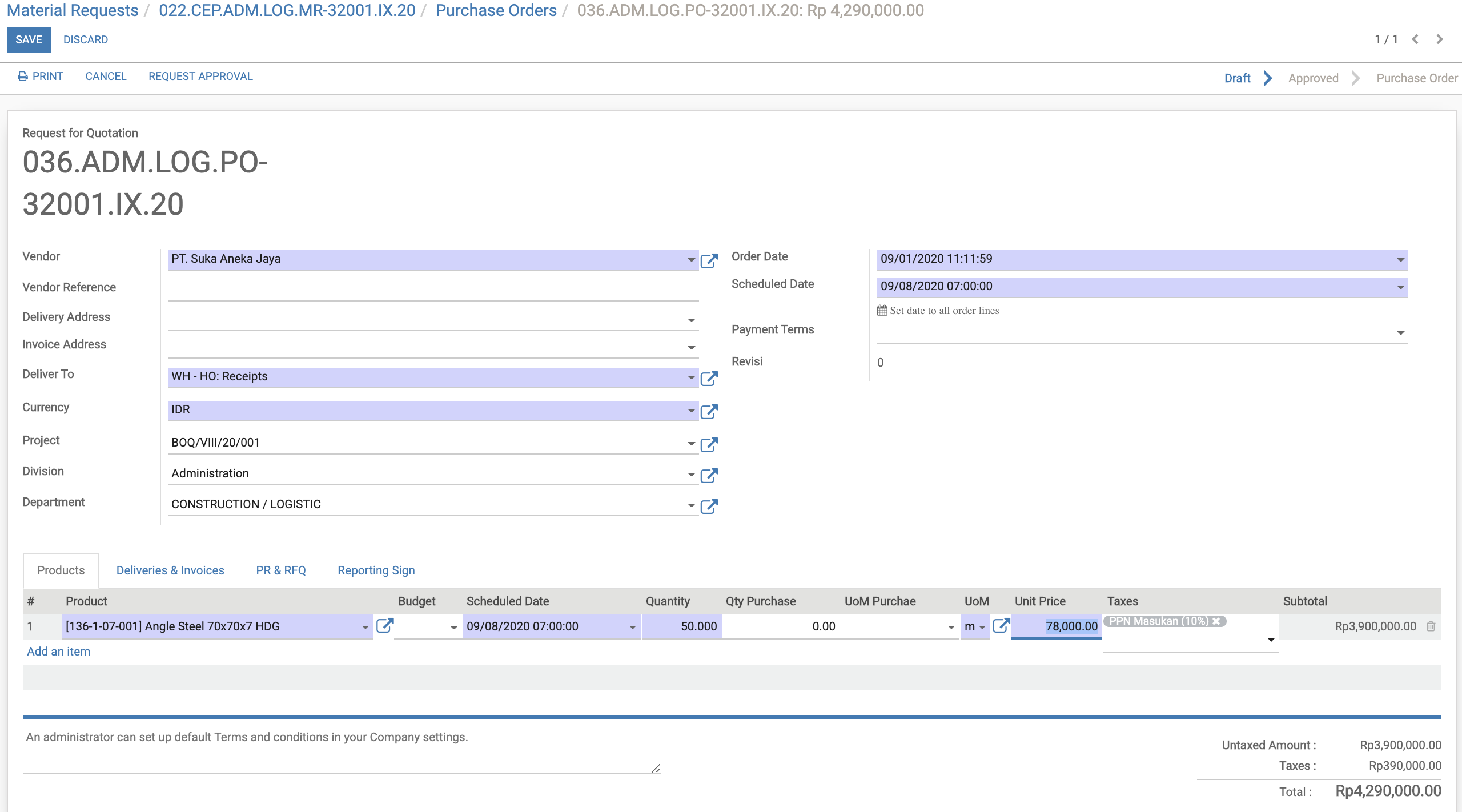
9.1.8. Klik tombol “Approve Oder” untuk mengkonfimasi dokumen PO

Catatan:
§ Dokumen status berubah dari “Draft” menjadi “Purchase Order”
9.1.9. Dari menu tree, seperti tampilan di bawah, klik di nomor MR untuk membuat sisa PO yang lain
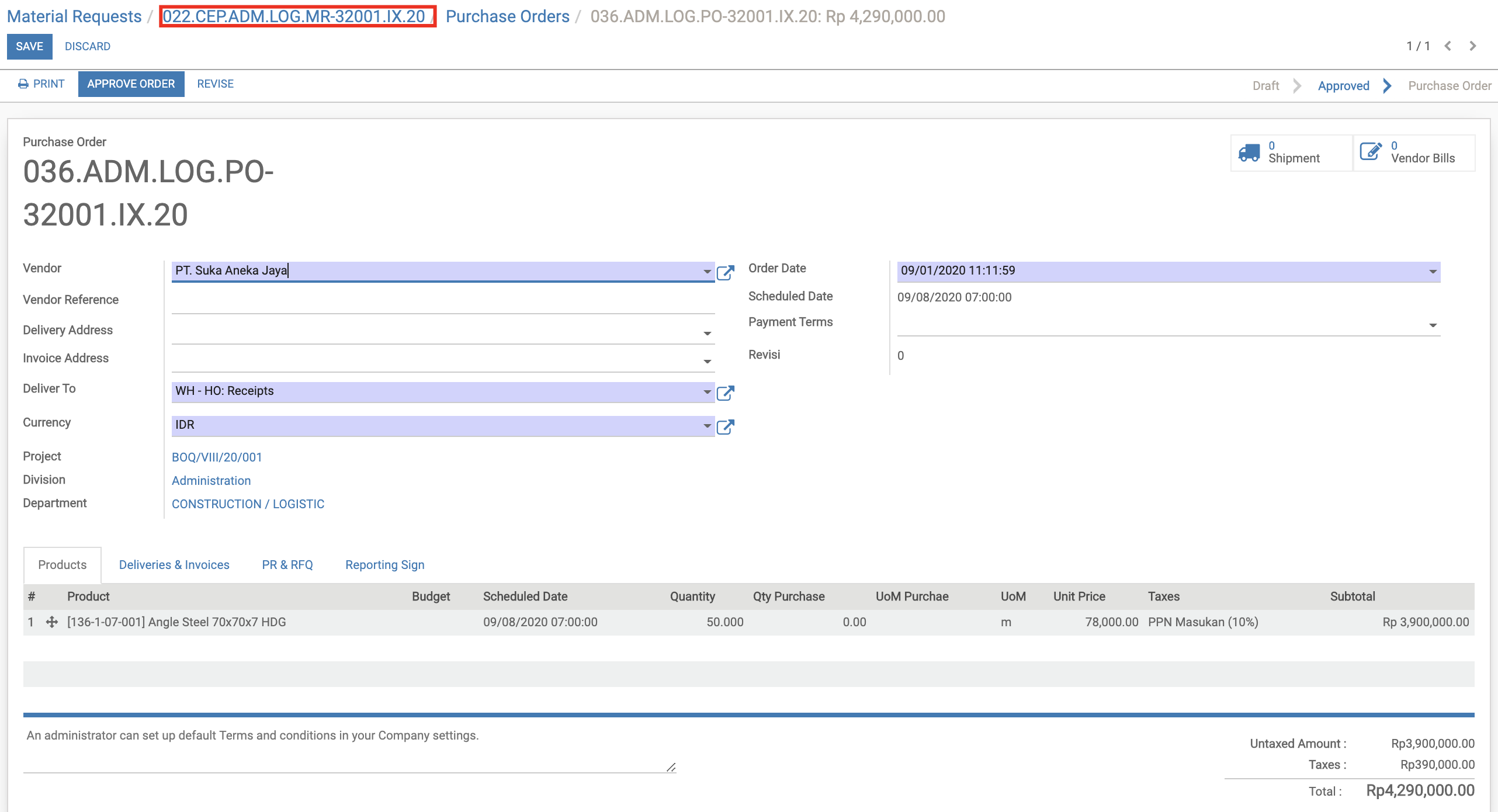
9.1.10. Klik tombol “Create Purchase Order” akan muncul windows berikut:
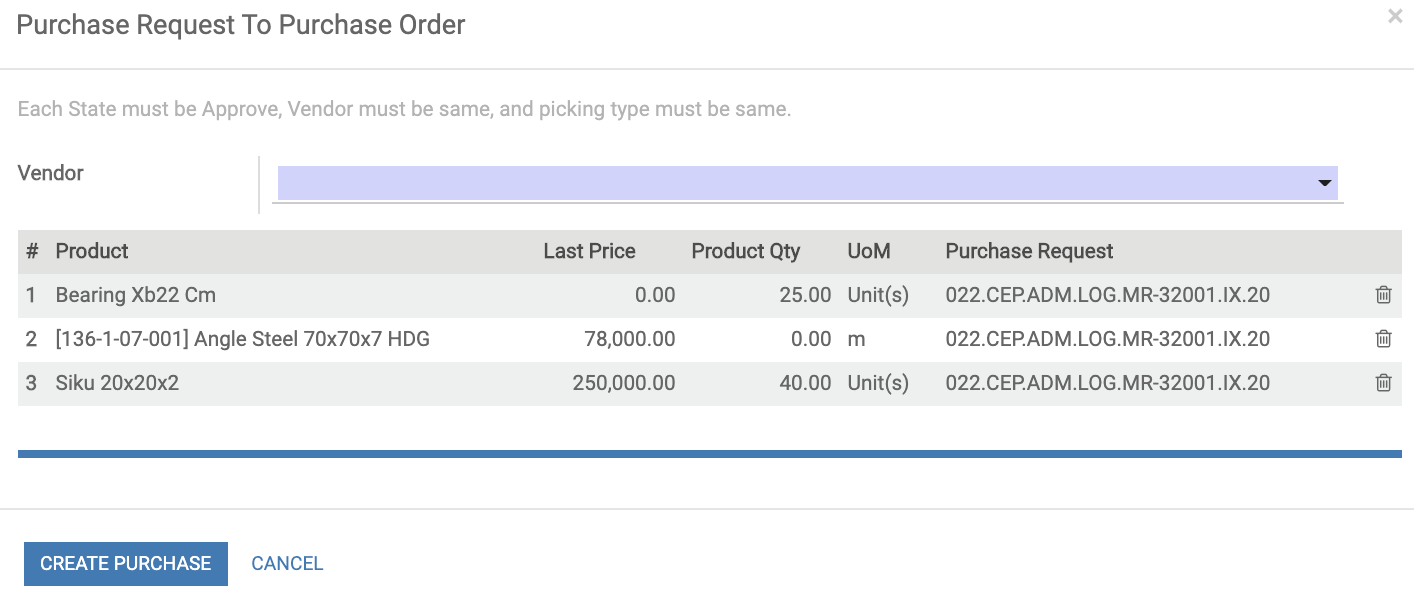
9.1.11. Isi satu nama Vendor di field “Vendor”
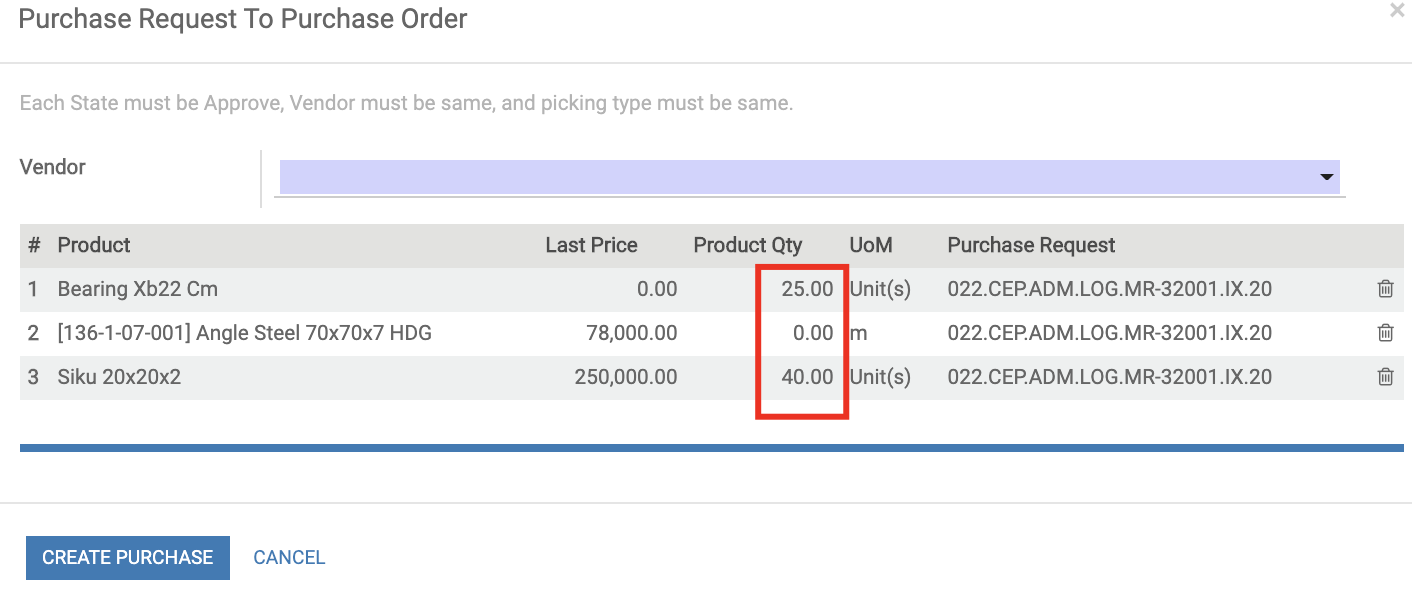
Catatan:
§ Perhatikan Product Qty di atas, satu baris Product Qty nya 0, karena sudah diterbitkan dalam PO sebelumnya
9.1.12. Klik lambang “Removal Bin” di baris yang product qty nya 0, seperti tampilan berikut:
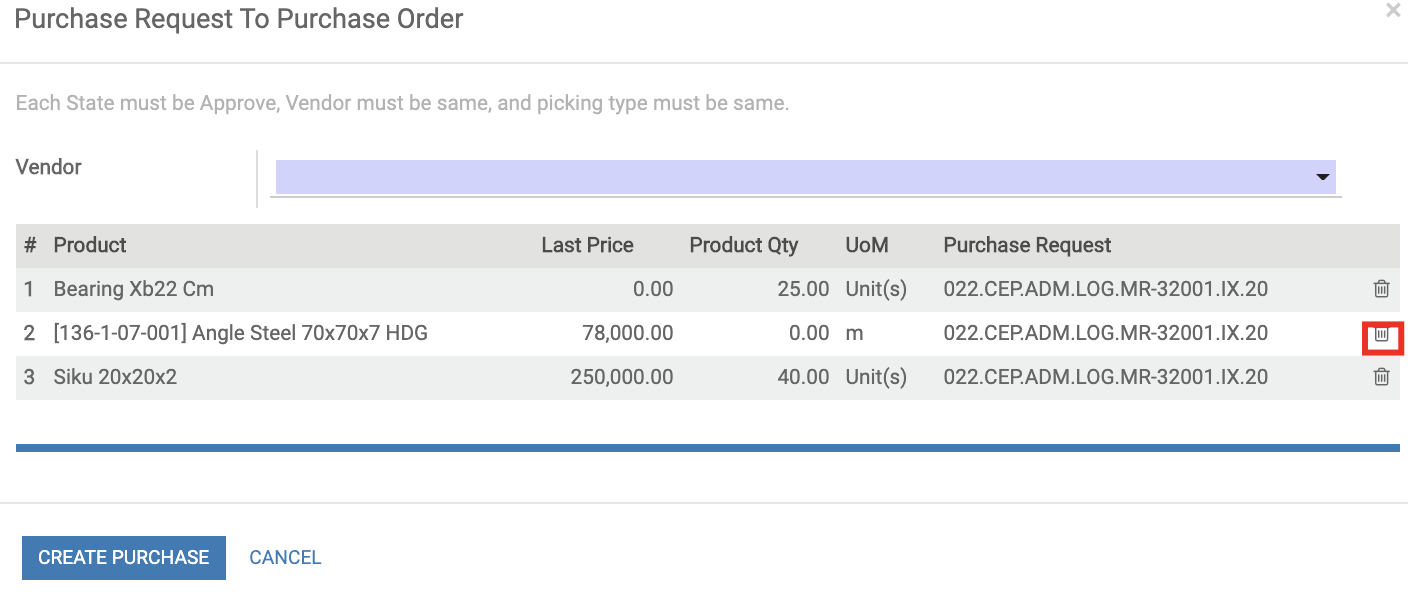
9.1.13. Lakukan langkah yang sama sebagaimana telah di jelaskan dalam langkah 10.1.9. s/d 10.1.12. di atas.
9.2.Penerbitan PO ke Beberapa Vendor dari 1 (satu) MR dengan Dasar Pemisahan Qty
Dalam kondisi tertentu dimungkinkan diterbitkannya PO dari 1 (satu) MR ke beberapa Vendor dimana dasar pemisahannya adalah jumlah qty yang diterbitkan.
Misal: 1 (satu) MR dengan 1 (satu) line (baris) MRdengan qty yang dibutuhkan lebih dari (1) satu qty, PO nya diterbitkan ke beberapa Vendor.
Langkah yang dilakukan untuk menerbitkan PO dari kondisi di atas adalah sebagai berikut:
9.2.1. Masuk ke Modul Purchases >MaterialRequest akan muncul tampilan berikut:
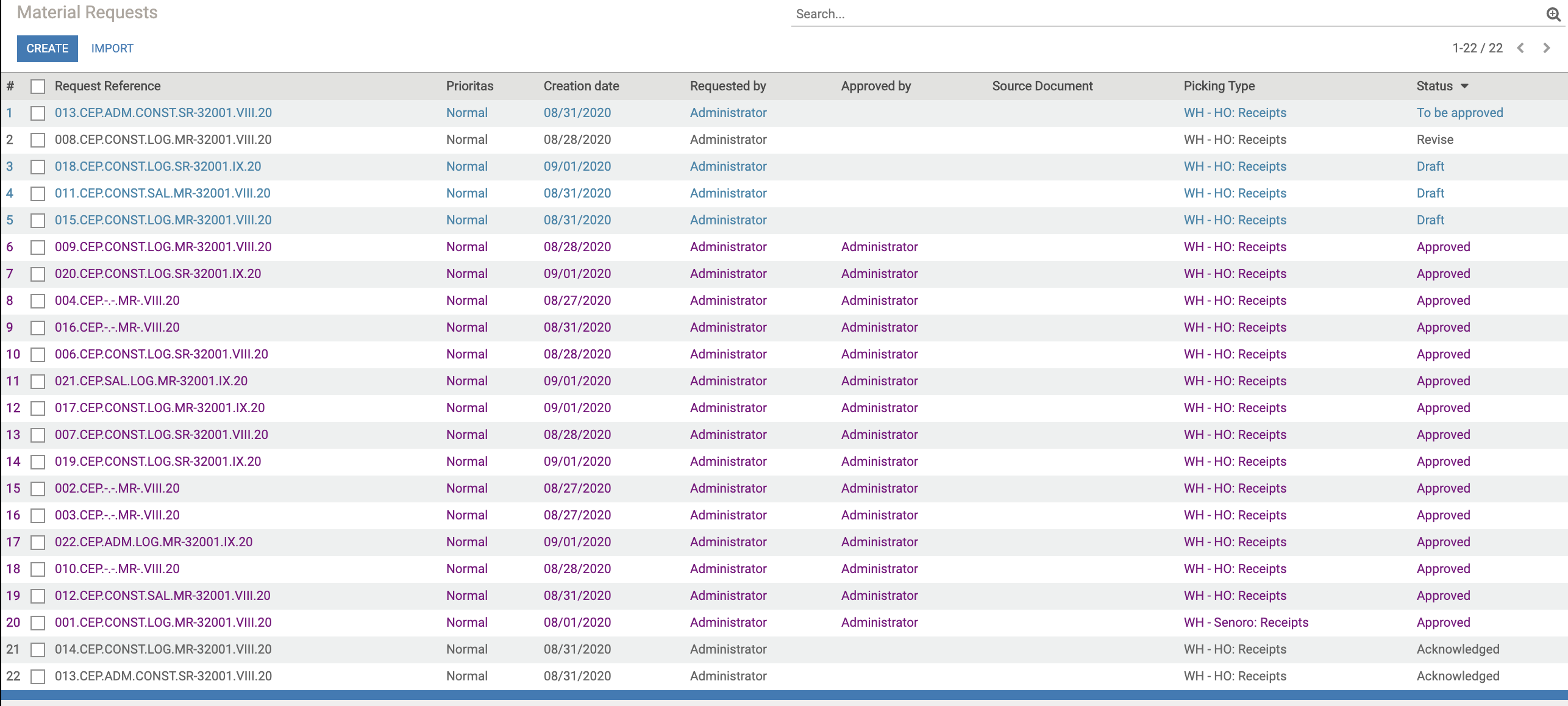
9.2.2. Klik di salah satu nomor MR (field “Request Reference”) untuk masuk ke dalam dokumen MR yang akan diubah menjadi PO
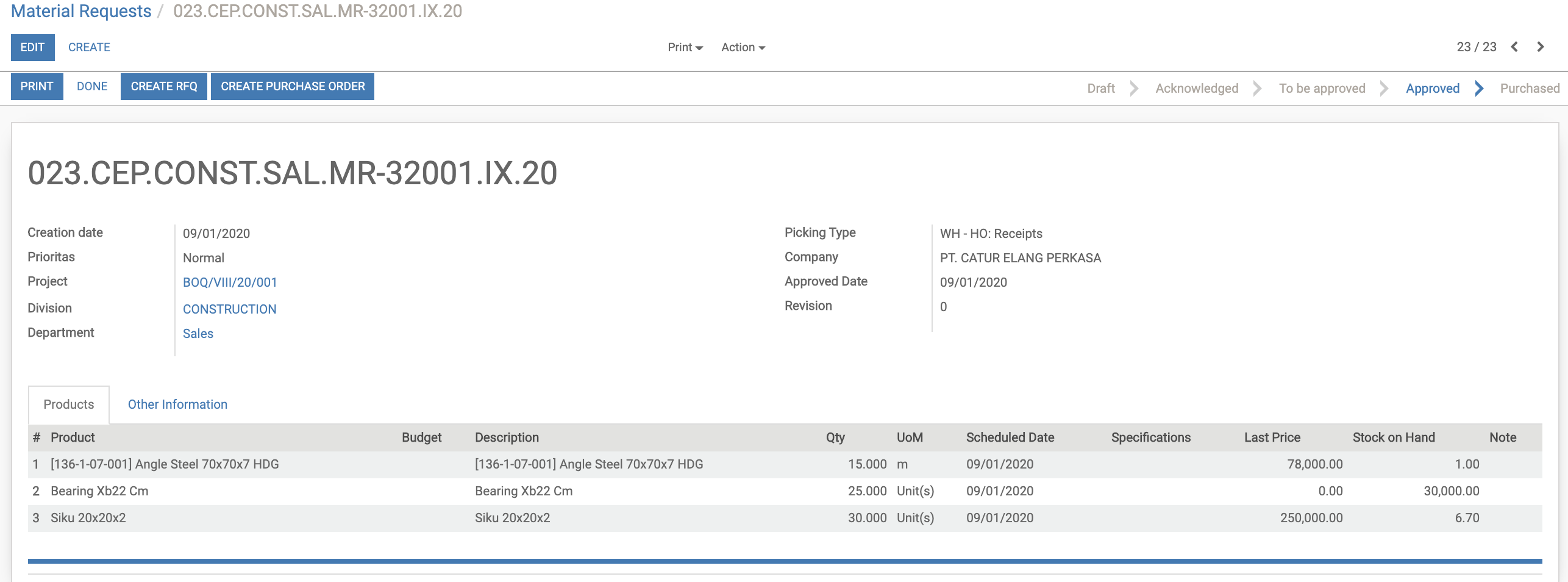
9.2.3. Klik tombol “Create Purchase Order” akan muncul windows berikut:
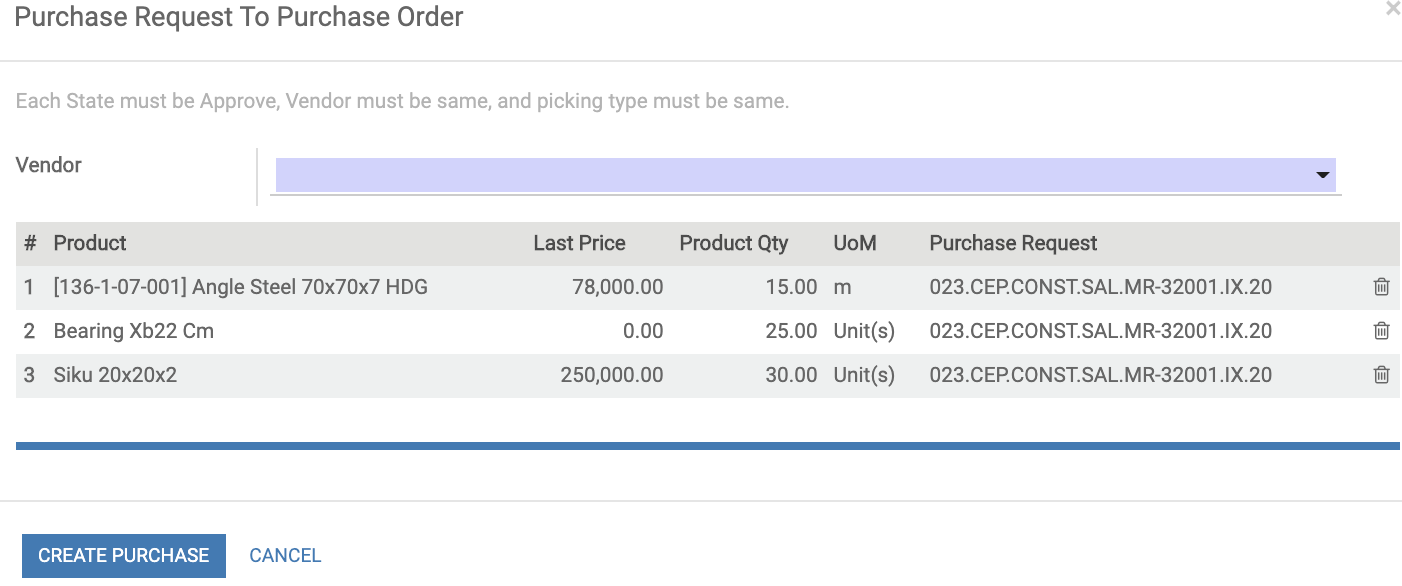
9.2.4. Isi beberapa nama Vendor di field “Vendor” kemudian klik tombol “Create Purchase”
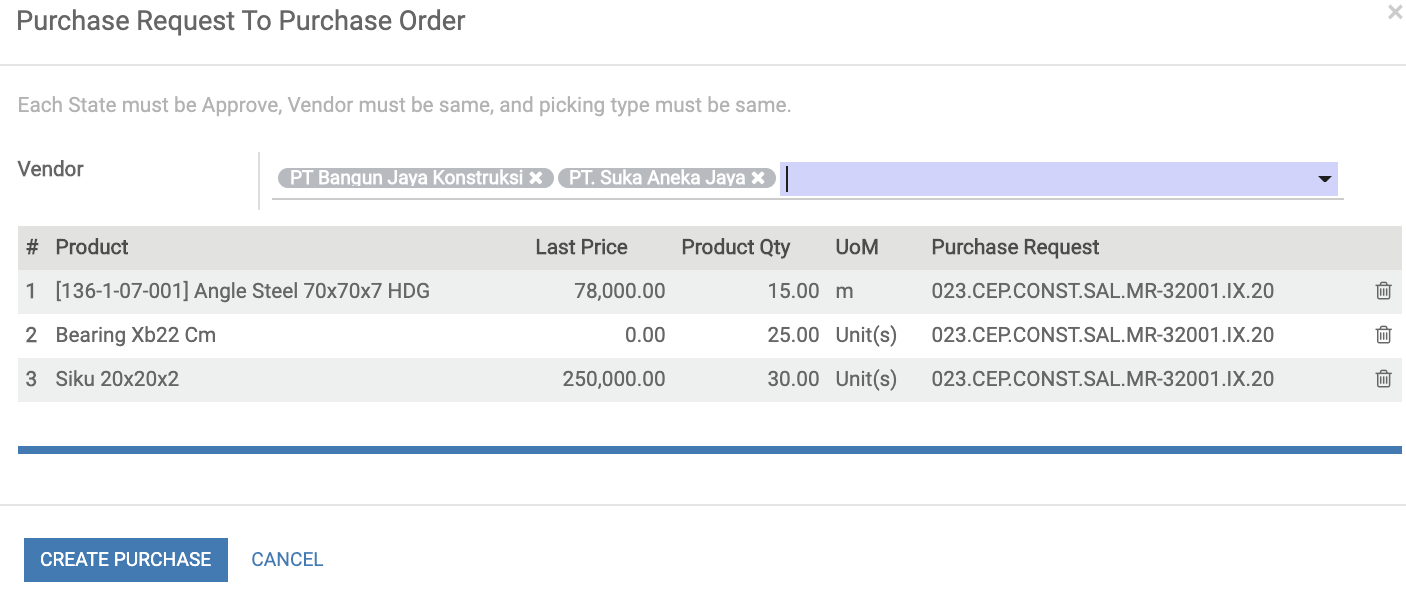
9.2.5. Akan terbentuk 2 (dua) PO ke 2 (dua) Vendor seperti tampilan berikut:

9.2.6. Klik di masing – masing nomor PO (field “Reference”) untuk melakukan editing jumlah qty PO yang akan diterbitkan ke masing – masing Vendor, akan muncul menu PO seperti gambar berikut:
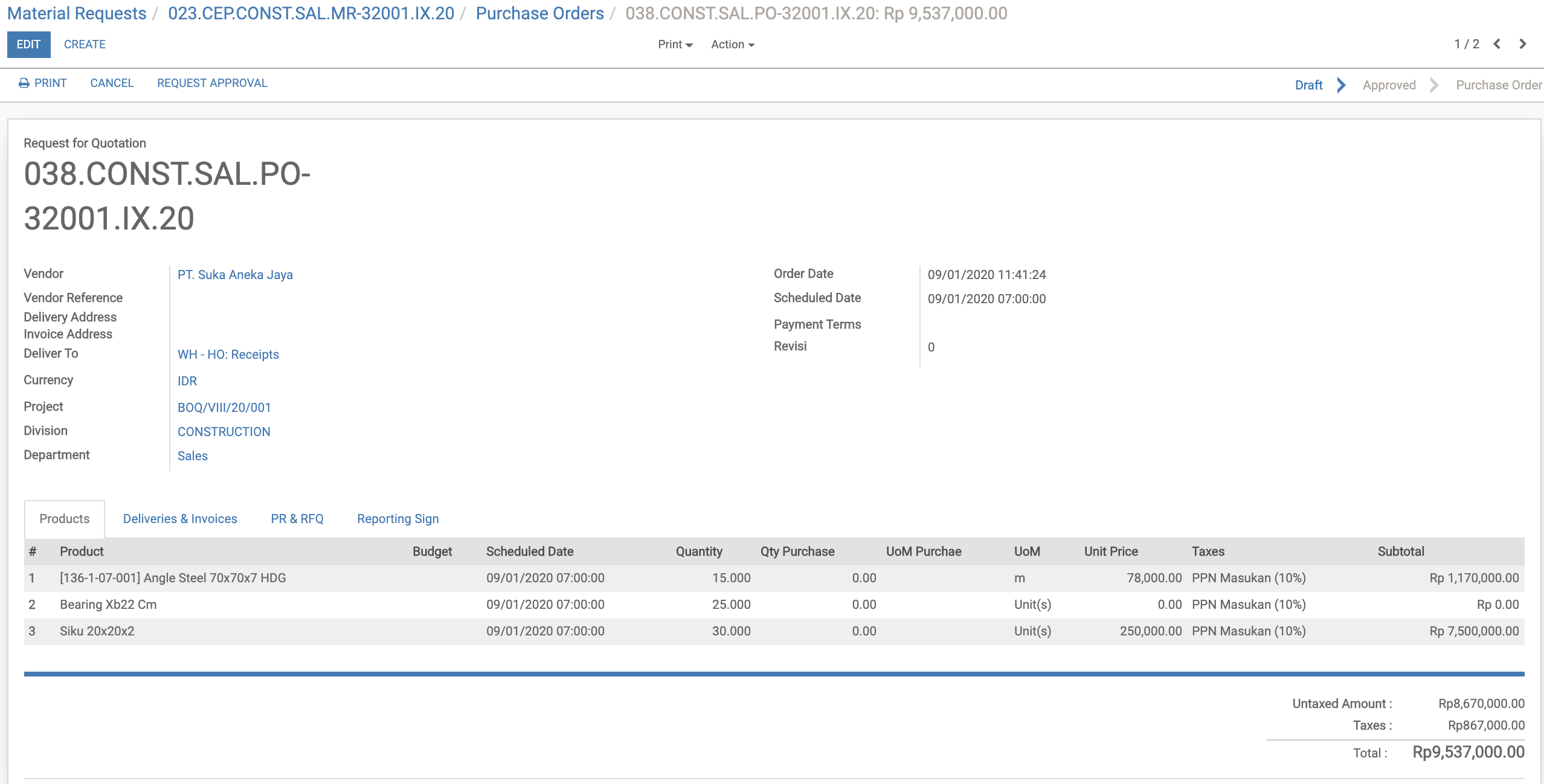
9.2.7. Lakukan editing qty dan harga (dan data lainnya sesuai kebutuhan) dengan mengklik tombol “Edit” dalam dokumen PO

9.2.8. Klik tombol “Save” untuk menyimpan transaksi
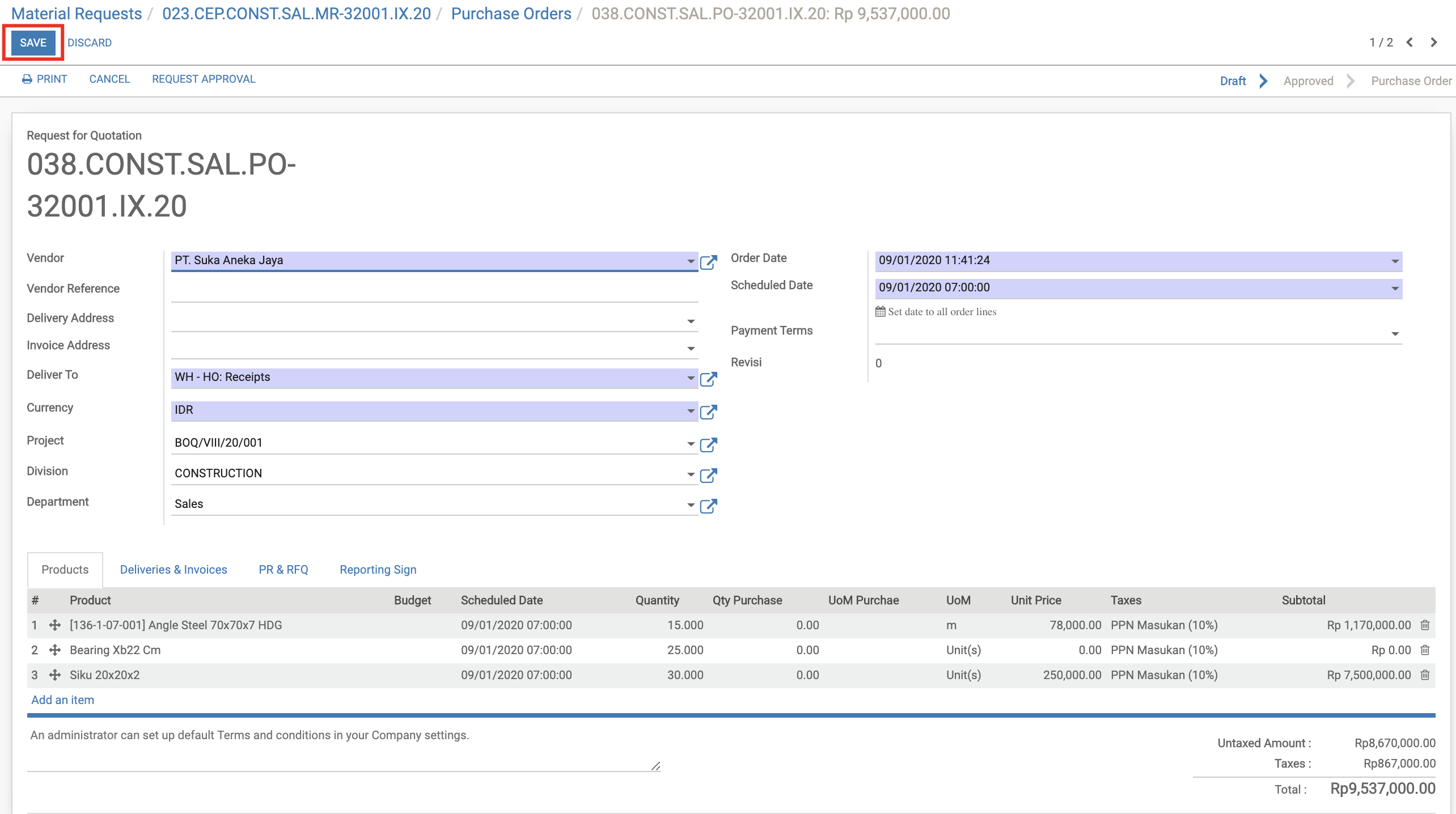
9.2.9. Klik tombol “Approve Oder” untuk mengkonfimasi dokumen PO
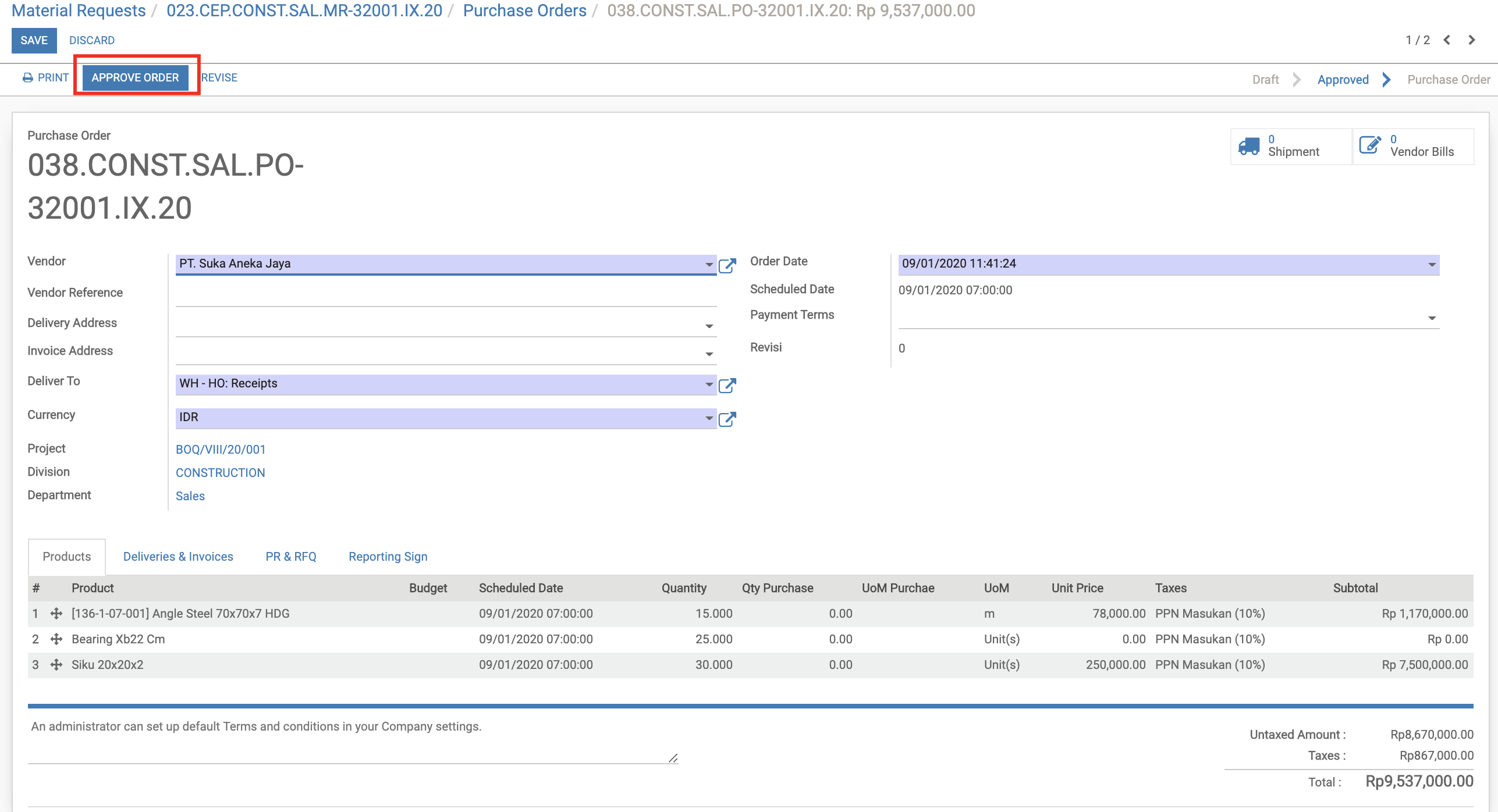
Catatan:
§ Dokumen status berubah dari “Draft” menjadi “Purchase Order” pasca proses “Confirm Order”
§ Pada saat melakukan editing PO pasca creation, jika pembelian melibatkan Pajak seperti PPN dan PPH maka di kolom “Taxes” harus disetting pajak terkait agar system secara otomatis mencadangkannya
9.2.10. Klik menu tree, seperti gambar di bawah, untuk menyelesaikan PO sisanya:
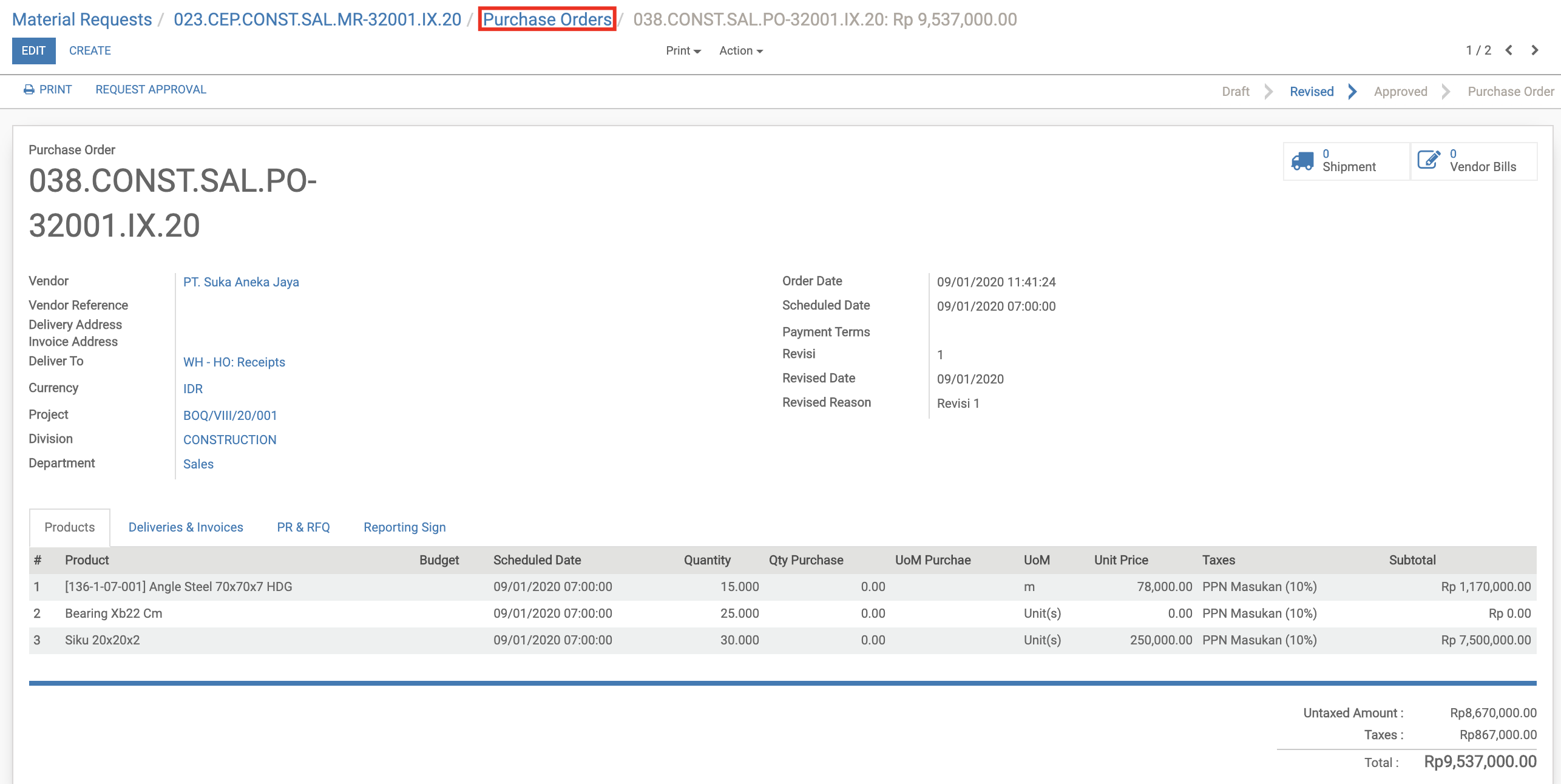
9.2.11. Akan muncul List PO seperti tampilan berikut:

Catatan:
§ Satu PO statusnya Purchase Order satunya Draft, PO dengan status Purchase Order mencerminkan PO yang telah disesuaikan nilainya.
9.2.12. Lakukan langkah yang sama, sebagaimana dijelaskan dalam point 10.2.6 – 10.2.12 di atas, untuk PO lainnya (status New) sehingga jumlah yang dibeli sejumlah qty yang diminta dalam MR.